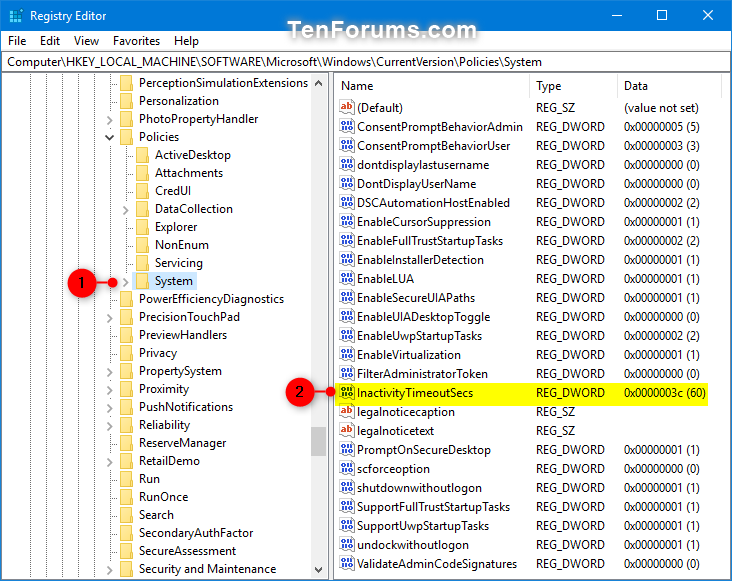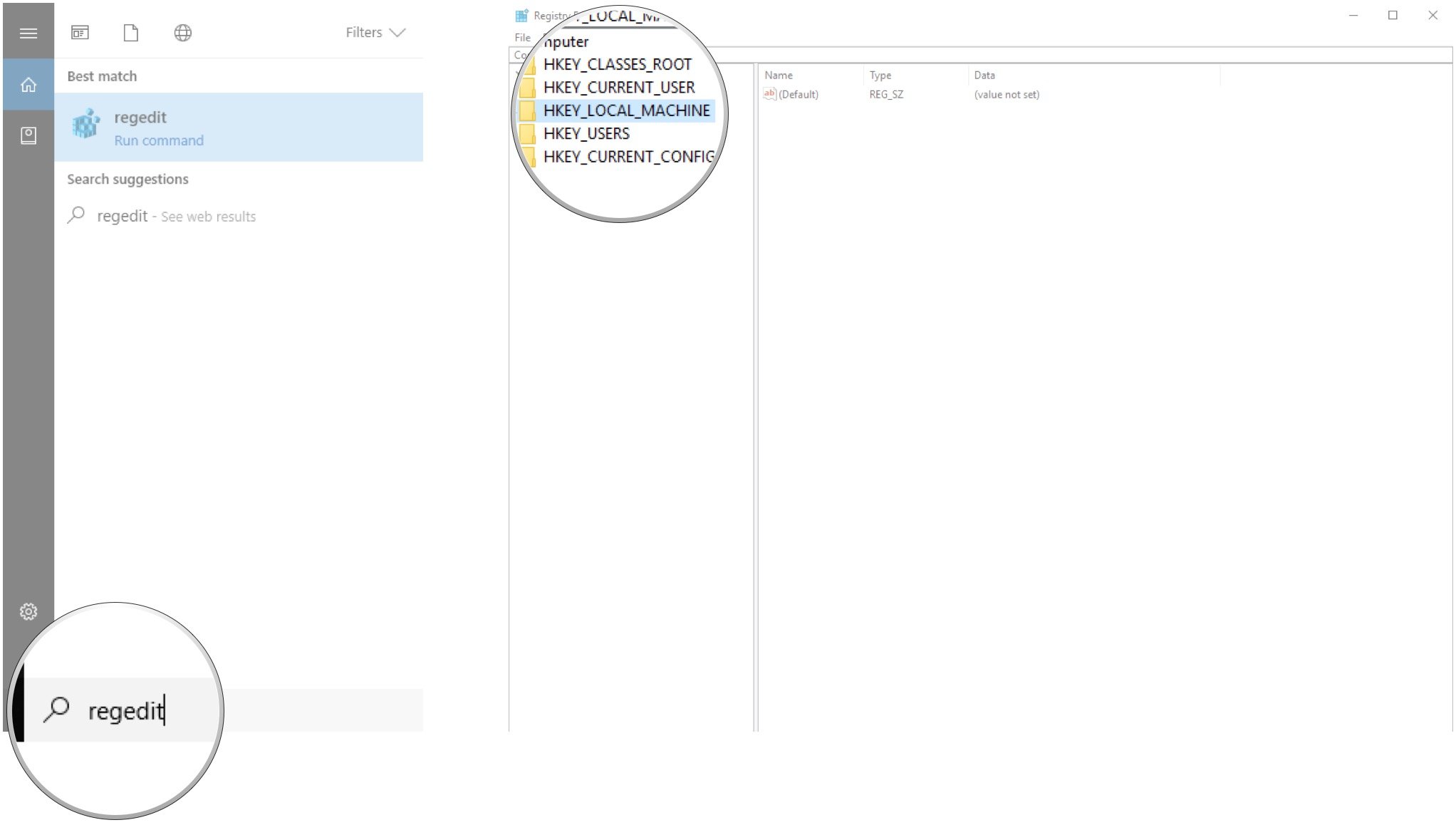Windows 10 power user tip how to change lock screen timeout before display turn off on windows 10 if you like to see the images and apps status on the lock screen but the display goes black in.
Change screen lock time windows 10 regedit.
Press the windows key r to open the run box.
To add the timeout setting to power options you just need to make an adjustment to one setting in the windows registry.
To add the lock screen timeout setting to power options you need to change the registry setting.
Type regedit and hit enter.
To start press win r type regedit and press the enter button to open the windows registry.
Add timeout setting to power options by editing the registry manually.
Though editing registry for this specific need is easy backup registry before proceeding.
Editing the registry can cause irreversible damages to your computer if you make some mistakes in doing it.
This is called a timeout and it s implemented to save power and battery life however some users may be looking to spend more or even less time with the lock screen active.
However you can enable the option using a simple registry edit.
You may like to see the date and time displayed by windows on then lockscreen get a glimpse of recent.
Adjusting the lock screen timeout in windows 10 can help you look at your lock screen longer.
How to customize the lock screen on windows 8 or 10.
When finished close registry editor and sign out of the administrator account.
To open the registry editor press win r type regedit and click on the ok button.
So backup your registry and continue.
Before you adjust windows 10 lock screen timeout by editing the registry it s highly recommended you make a full backup of your windows 10 pc.
Learning to use the registry editor like a pro.
To test sign in to the user account that you changed their lock screen clock time format and lock l the computer to see the lock screen with the clock s new time format.
How to change windows 10 lock screen timeout by editing the registry.
Open the registry editor by searching for regedit in the start menu or search bar.
Add lock screen timeout setting to power options.
In this tutorial we ll show you how to change the lock screen timeout in windows 10 8.
Enable lock screen timeout option.
Change lock screen timeout of windows 10.
Windows comes with a hidden option in the windows registry to change that.
The registry backup allows you to restore it if anything bad happens while editing registry.
As i said before there is no visible option to change the lock screen timeout in windows 10.